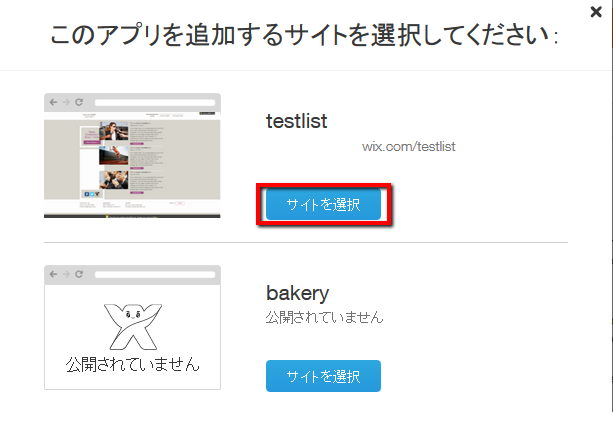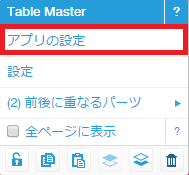テーブルマスター
読了時間:3分
「テーブルマスター 」アプリを追加って、ウェブサイト上に簡単に表を追加しましょう。表のデータを編集したり、様々なデータのリストを作成することができます。また、表内のフィルター機能もあります。手動でデータ を入力して表を作成することも、Google スプレッドシートを追加することもできます。
「Table Master」アプリをサイトに追加する:
- こちらをクリックします。
- 「アプリを追加」をクリックします。

- 表示されたウィンドウで、「サイトを選択」をクリックして、追加先サイトを選びます。
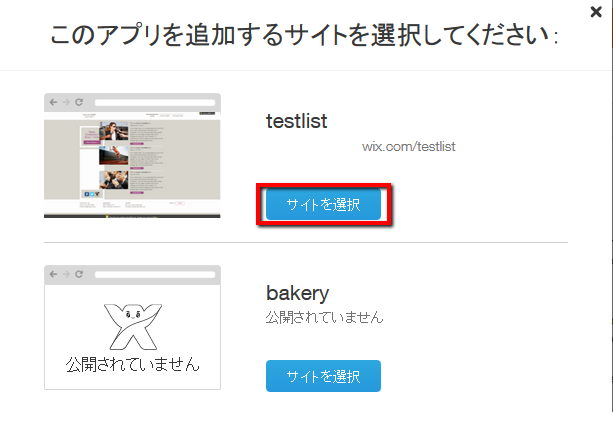
- エディタが開き、「Wix App Market 」が開くので、「サイトに追加」をクリックします。

「アプリの設定」から、表のデータソースや、設定、デザイン等をカスタマイズしましょう。
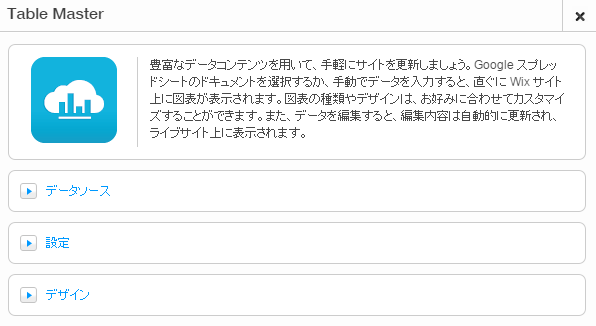
表をカスタマイズする方法:
- エディタに追加した表をクリックして選択します。
- ポップアップメニューで、「アプリの設定」をクリックします。
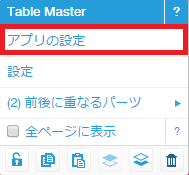
「データソース」を開き、「データを入力」または、「Google スプレッドシートの URL からアップロード」をクリックします。
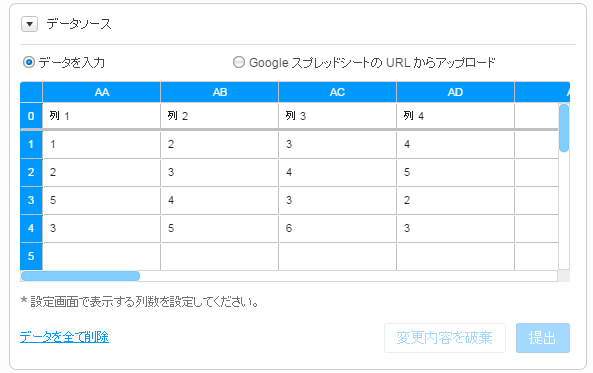
手動で入力する場合、セルにマウスオーバーすると、セルにリンクを追加することもできます。
「Google スプレッドシートの URL からアップロード」を選択した場合、先ず以下の手順で Google スプレッドシートの URL を入手してください。
- Google ドライブに保存しているスプレッドシートを開きます。
- 「ファイル」をクリックし、「ウェブに公開」をクリックします。すると、「ウェブに公開」ウィンドウを開きます。
- このスプレッドシートが未公開の場合は、「公開開始」をクリックします。
- 確認のポップアップウィンドウで、「OK」をクリックします。
- 「ウェブに公開」ウィンドウに表示された URL をコピーします。
- Wix エディタに戻り、「Table Master 」の設定で、データソースの入力項目にコピーしてきた URL を貼り付けます。

- 「Submit」をクリックします。
手動で入力する場合、セルにマウスオーバーすると、セルにリンクを追加することもできます。
スプレッドシートを一般公開する方法:
- Google ドライブに保存しているスプレッドシートを開きます。
- 「ファイル」をクリックし、「共有」をクリックします。すると、「共有設定」ウィンドウが開きます。
- 「アクセスできるユーザー」部分で、「ウェブ上で一般公開」と設定されていない場合、「変更」をクリックします。「リンクの共有」で「ウェブ上で一般公開」を選択し、「保存」をクリックします。
- 「共有設定」ウィンドウで、「完了」をクリックします。
「設定」をクリックして、表の表示方法等を設定しましょう。表示するコラム数、ヘッダー・フッターの表示、フィルター機能を設定します。

「デザイン」をクリックし、表のカラーをお好みに合わせて設定しましょう。テキスト、ヘッダー・フッター、境界線の色を設定していきます。
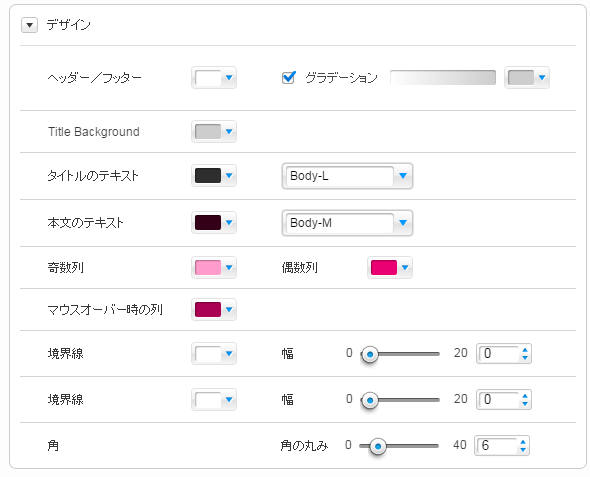
お役に立ちましたか?
|