Google サーチコンソールとは? オーガニック検索からのトラフィックを理解する
- We Are Pages
- 2022年7月5日
- 読了時間: 9分
更新日:2022年9月22日
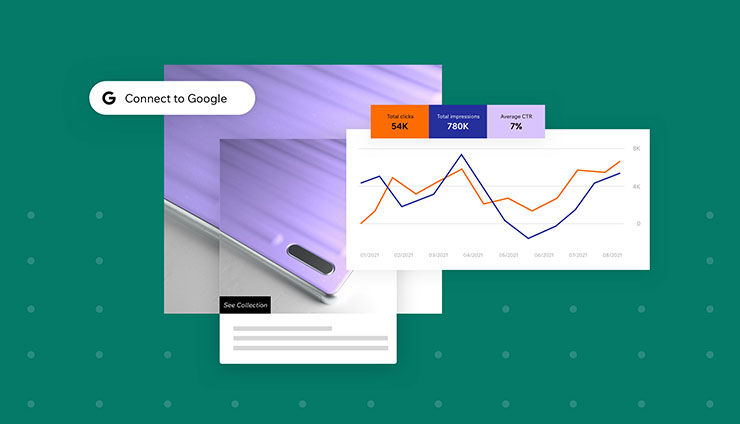
サーチコンソール は Google が提供するツールで、Google による説明を引用すれば、「Google 検索結果でのサイトの掲載順位を監視、管理、改善するのに役立つ Google の無料サービス」です。要するに、サイトに対する Google 検索エンジンの評価を理解し、問題が見つかった場合はそれを解決するのに役立つツールです。
Google サーチコンソール の使用は任意で、使用しなくてもサイトはオーガニック検索の結果に表示されます。しかし、他の方法では入手が困難または不可能な情報を得ることができるため、Web サイトを管理しているすべての方にとって便利なツールであり、利用することでより洗練されたサイト運営が可能になります。
もちろん、Google 以外にも検索エンジンは存在しており、他の多くの検索エンジンも独自に サーチコンソール と同等のツール(Bing の Bing Webmaster ツールなど)を提供しています。しかし、Google は世界の検索エンジンの市場シェアの 90% 以上を占めているため、サーチコンソール から始めるのが理にかなっていると言えるでしょう。
サーチコンソール を使用するには、まずサイトの認証を受け、サイトを所有または管理していることを証明する必要があります。これは、第三者が他人の Web サイトに関するビジネス上の機密データにアクセスしたり、Google 検索でのサイトの掲載順位に影響を与えるような変更を加えたりするのを防ぐためです。
Web サイトの所有権の確認方法
サーチコンソール で Web サイトの所有権を確認するために使用できる 2つの方法を次に紹介します。
手動での確認
手動での確認(無料バージョンの Wixサイトの URL を含む、すべてのウェブサイトで使用可能)については、HTML ファイルのアップロードや DNS レコードの作成など、Web サイトの所有者が所有権を証明するための方法が Google により複数用意されています。ただし、これらすべての方法があらゆる環境に適しているわけではありません(また、使用できない場合もあります)。
Wix サイトの所有権を証明する最も簡単な方法の 1つは、サイト認証マネージャーを使用してサイトのトップページにメタタグを追加することです。メタタグとは、簡単に言えば Web サイトに関する少量の情報のことで、ラベルのようなものです。訪問者には見えませんが、Google はそれを確認することができます。Wix では、メタタグを使用して Google サーチコンソール でサイトの所有権を確認する方法を詳しく説明しています。
Wix SEO Wiz による確認
複数の Wix ページを 1つのドメインに接続している場合は、Wix SEO Wiz を使用できます。このツールを使えば、サーチコンソール での所有権の確認を含め、ステップ・バイ・ステップで順を追って SEO に必要な設定ができます。
SEO Wiz は手動で確認する場合より簡単に設定することができますが、使用するには、Wix で「サイト所有者」または「管理者」(「共同管理者」含む)の権限が必要です。「事務管理者」の権限では利用できない点に注意してください。
基本的な手順は次のとおりです。もっと詳しく手順を知りたい場合はこちらをご確認ください。
まずはここから Wix サイトに移動し、Wix SEO Wiz の使用を開始します。
SEO Wiz のチェックリストのステップ 1 を完了させます。
「サイトを提出」をクリックします。
この方法でサイトの確認を完了すると、トップページがすぐにGoogleにインデックス(英語)されます。
サーチコンソールでのデータの表示方法
サイトの認証に成功した後、サーチコンソール のデータが利用可能になるまでに、1 - 2日程度時間がかかることがあります。データがすぐに表示されなくても心配する必要はありません。また、サイト自体が新しい場合は、最初はパフォーマンスデータがまったく存在しないことがありますが、コンテンツを作成していくと、時間の経過とともに Google によるクロール対象のページが増え、サイトについて収集される情報が増えれば、自然に修正されていきます。
データが表示されたら、SEO の観点から最初に注目すべき場所は、おそらくパフォーマンスレポートです。このレポートには、Web ページの Google 検索結果画面の表示につながったすべての検索クエリが表形式で示されます。言い換えれば、どのような検索ワード(クエリ)で自分のサイトが検索結果に表示されたかが示されます。

レポートの上部にある 4つのパネルをクリックすると、表にある各クエリについて次のデータを表示または非表示にできます。
クリック数 : 各クエリでサイトがクリックされた回数
表示回数 : 各クエリの検索結果にサイトが表示された回数
クリック率:各クエリの平均クリックスルーレート(CTR)(クリック数÷表示回数 x 100)
掲載順位:各クエリにおける Google 検索結果の平均掲載順位。「1」が最初または一番上の結果を示します。数値が小さいほど優れています。
また、個々のクエリをクリックしてから「ページ」タブを選択すると、 Google 検索結果上でサイト内のどのページが表示されているかを確認することもできます。
検索データの確認方法
検索データを体系的に確認する場合は、データを Google スプレッドシートにエクスポートするか、CSV ファイルとしてダウンロードすることができます。これを行うには、レポートの右上にある「エクスポート」ボタンをクリックし、使用するオプションを選択します。これにより、最大 1,000行のスプレッドシートデータを取得できます。行は任意に並べ替えてフィルタリングできます。
たとえば、重要な検索クエリによる平均掲載順位が 11位か 12位前後のページを調べることができます。この平均掲載順位は、Google 検索結果の 2ページ目の一番上あたりに表示されることを意味します(ただし、ページごとに表示されるオーガニック検索の結果数は場合によって異なり、さらに少なくなることもあります)。
この場合、コンテンツを微調整することで、掲載順位がいくつか上がって検索結果の最初のページに表示されるようになり、そのクエリによる表示回数とクリック数が大幅に増加する可能性があります。
一般的なクロールエラー
Google サーチコンソール は、オーガニック検索結果でのサイトのパフォーマンスを把握するのに役立つだけでなく、Web ページのコンテンツをクロールしようとしたときに Google が検出したエラーを確認することもできます。Google のクローラは、新しいコンテンツを発見し、「それらのウェブページに関するデータを Google のサーバーに持ち帰る」ために、ウェブページにアクセスすることに注意してください。クロールされたすべてのページがインデックス登録される(検索結果に表示される)わけではありませんが、インデックスに登録されるすべてのページは、まずクロールされる必要があります。
開始するには、サーチコンソール のカバレッジレポートに移動します(左側のナビゲーションパネルの「インデックス」セクション内)。レポートの上部では、自分のサイトで Google がクロールしようとした各ページが次の 4つのグループのいずれかに分類されていることがわかります。
エラー:インデックスに登録できなかったページ
有効(警告あり):インデックスに登録されたが、(Google の見解では)「おそらく作成者の意図に適ったものではない」ページ
有効:インデックスに登録されたページ
除外:インデックスに登録されなかったページ

最初にエラーページを見ることをお勧めします。便利な情報として、カバレッジレポートには、サイトで検出された具体的なエラーと、各エラーの影響を受けるページの数、および Google が「推移」と呼んでいるもの(時間の経過とともにサイトでそのエラーが増えたか減ったかを示す小さなグラフ)も表示されます。
エラーをクリックすると影響を受けたページのリストが表示され、「詳細」リンクをクリックすると Google によるエラーの定義が表示されます。この定義はやや技術的な内容の場合があるため、必要に応じて Wix ヘルプセンターを参照し、最も一般的なエラーの簡単な説明をご覧ください。概要を示しておくと、次のいくつかまたはすべてのエラーが発生する可能性があります。
サーバーエラー(5xx):これは、サイトのコンテンツではなく、サーバーに一時的な問題があったことを示します。
リダイレクトエラー:あるページを別のページにリダイレクトし、その 2番目のページを最初のページにリダイレクトした場合、いわゆる「リダイレクトループ」が作られます。これは、このリダイレクトエラーの最も一般的な原因の 1つです。
見つかりませんでした(404):ページがもう存在しない可能性があります。最近、ページを削除したり、リダイレクト先を変更したりした場合や、存在しないページにリダイレクトしようとしている場合などに発生します。
送信された URL に noindex タグが追加されています:これは、Google がそのページをインデックスに登録して検索結果に表示すべきではないと考えていることを示します。これには、ブログタグページとパスワードで保護されたページが含まれます。
エラーのリストを見ると、クロールエラーが必ずしも Web ページのエラーを意味するわけではなく、Google が特定のページをクロールできない妥当な理由が多く示されていることがわかります。
エラーの調査
エラーがサイト自体の問題を示している場合でも、サーチコンソール のカバレッジレポートは「リアルタイム」ではないことに注意してください。このレポートには Google がコンテンツをクロールしようとしたときに検出されたエラーが一覧表示されますが、必ずしも現在サイトに影響を与えているエラーとは限りません。
別の言い方をすれば、レポートには、確認した時点ですでに解決されている問題が含まれている可能性があります。そのため、各エラーを掘り下げて、現在でも対処する必要があるかどうかを確認することが重要になります。
これを行うには、エラーをクリックして、影響を受けたページのリストを表示します。いずれかのページの URL(ウェブアドレス)にマウスオーバーし、虫眼鏡のアイコン(「URL の検査」)をクリックします。これにより、Google が最後にページをクロールしようとした日時など、Google のインデックスからの情報が表示されます。その後、「公開 URL をテスト」をクリックして、そのページを現在 Google が利用可能かどうかを確認できます。
エラーが確実に解決されたら、次のステップは Google に「修正の検証」を依頼することです。
サーチコンソールでの次のステップ
これで、自分のサイトの所有権がサーチコンソール で承認され、検索結果でのパフォーマンスを把握し、クロールエラーの確認ができるようになりました。しかし、これで終わりではありません。サーチコンソール には、次のようなインサイトに満ちたレポートや便利なツールが満載です。
モバイルユーザビリティ : ページをスマートフォンで表示したときに利用したり読んだりするのが難しくないかを示します。
コアウェブバイタル : ページのパフォーマンスと全体的なユーザーエクスペリエンスを示すものです。
リッチリザルト : Google が、FAQ や商品など、ページで特別なリッチリザルトを見つけたかどうかを示します。

James Clark - Web アナリスト
James Clark はロンドン出身の Web アナリストで、以前は出版業界で勤務していました。ビジネスサイトのアクセス解析をサポートするかたわら、自身のウェブサイトでハウツーガイドを執筆しています。https://www.technicallyproduct.co.uk Twitter | Linkedin
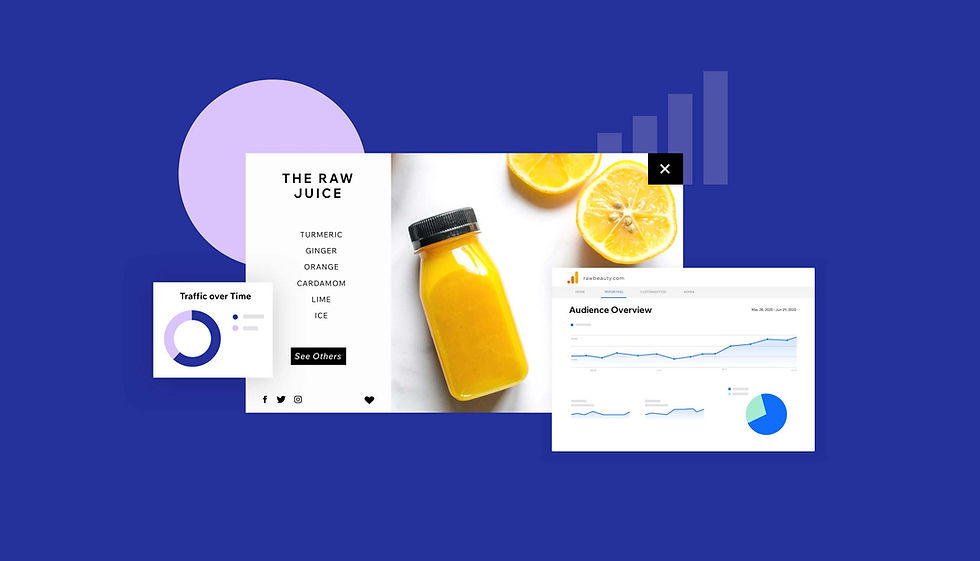
コメント